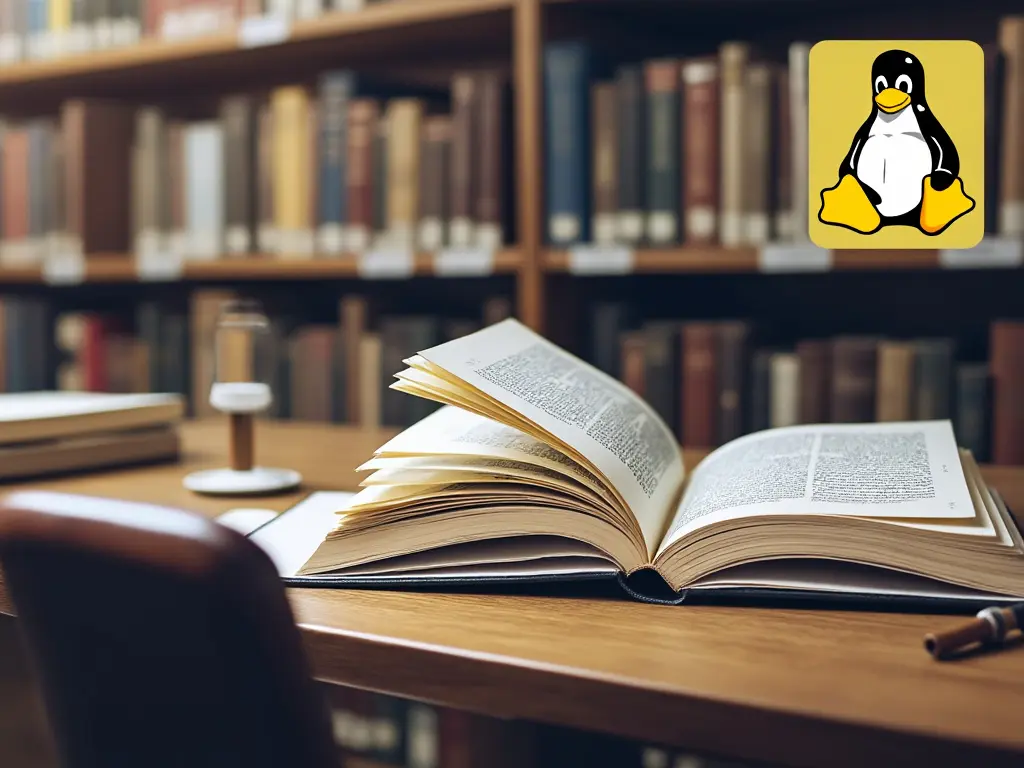Guida Completa al Comando 'ls': Visualizzare i Contenuti delle Directory in Linux
Il comando 'ls' è uno degli strumenti fondamentali per chi utilizza sistemi operativi Linux o Unix. Permette di visualizzare i contenuti delle directory e offre una vasta gamma di opzioni per personalizzare l'output. Questa guida spiegherà in dettaglio come utilizzare 'ls' e le sue numerose opzioni, fornendo esempi pratici per principianti.
Cosa fa il Comando 'ls'
Il comando 'ls' visualizza le informazioni sui file e le directory presenti in una specifica posizione del sistema. Per impostazione predefinita, mostra solo i nomi dei file e delle directory, ordinandoli alfabeticamente. Se non viene specificato alcun argomento, 'ls' elenca i contenuti della directory corrente.
Sintassi di Base
ls [OPZIONE]... [FILE]...- OPZIONE: Un'opzione che modifica il comportamento del comando (es.
-a,-l). - FILE: Un file o directory specifica da visualizzare. Se non specificato, il comando agisce sulla directory corrente (
.).
Esempio Base
lsQuesto comando elenca semplicemente i file e le directory nella cartella corrente.
Opzioni Comuni del Comando 'ls'
1. -a o --all
Mostra tutti i file, inclusi quelli nascosti (file che iniziano con il punto .).
ls -aEsempio di output:
. .. .bashrc .config file1.txt directory12. -l (Formato lungo)
Visualizza le informazioni dettagliate per ogni file, come permessi, numero di link, proprietario, gruppo, dimensioni e data di modifica.
ls -lEsempio di output:
drwxr-xr-x 2 user user 4096 Oct 10 14:22 directory1
-rw-r--r-- 1 user user 1024 Oct 10 14:22 file1.txt3. -h o --human-readable
Mostra le dimensioni dei file in un formato leggibile (es. KB, MB, GB) quando combinato con l'opzione -l.
ls -lhEsempio di output:
drwxr-xr-x 2 user user 4.0K Oct 10 14:22 directory1
-rw-r--r-- 1 user user 1.0K Oct 10 14:22 file1.txtPersonalizzazione dell'Output
4. -C (Colonne)
Ordina i file in colonne verticali. Questa opzione è utile quando si visualizzano molti file.
ls -C5. -1 (Una linea per file)
Mostra un file per riga, ignorando il formato a colonne.
ls -1Visualizzazione e Filtraggio
6. -R o --recursive
Elenca i contenuti di tutte le sottodirectory in modo ricorsivo.
ls -REsempio di output:
directory1:
file1.txt
subdirectory:
file2.txt7. -d o --directory
Mostra solo i nomi delle directory, senza elencare i loro contenuti.
ls -d */Esempio di output:
directory1/ directory2/Utilizzo dei Colori e Formattazione Avanzata
8. --color
Colore per distinguere i tipi di file. Può essere configurato con valori come always, auto o never.
ls --color=auto9. -F o --classify
Aggiunge un indicatore ai nomi dei file per identificarne il tipo (es. / per directory, * per eseguibili).
ls -FEsempio di output:
directory1/ file1.txt* script.sh*Opzioni Avanzate e Utilizzo Combinato
10. -t (Ordina per Data)
Ordina i file in base alla data di modifica più recente.
ls -ltEsempio di output:
-rw-r--r-- 1 user user 1024 Oct 10 14:22 file1.txt
drwxr-xr-x 2 user user 4096 Oct 9 13:45 directory111. -S (Ordina per Dimensione)
Ordina i file in base alla dimensione, dal più grande al più piccolo.
ls -lS12. -r (Ordine Inverso)
Ordina i file in ordine inverso rispetto all'opzione selezionata (es. alfabetico, per data, per dimensione).
ls -lrAltri Comandi Utili con 'ls'
--sort
Ordina in base a parametri specifici, come size, time, version o extension.
ls --sort=size--time
Modifica il tipo di data mostrata (accesso, modifica, creazione).
ls --time=creationErrori e Codici di Uscita
Il comando 'ls' restituisce diversi codici di uscita per indicare il risultato dell'operazione:
- 0: Successo
- 1: Problemi minori (es. accesso negato a file non specificato come argomento)
- 2: Problemi gravi (es. opzione non valida, memoria esaurita)
Esempi Combinati
Per vedere tutte le directory in formato lungo e ordinare per data:
ls -lRtd */Per visualizzare solo file nascosti:
ls -a | grep '^\.'Questi comandi combinati permettono di sfruttare al massimo il potenziale del comando 'ls', adattando l'output a diverse esigenze.