Guida Completa per Gestire le Partizioni del Disco Rigido con EaseUS Partition Master
Se si possiede un computer e si è preoccupati per lo spazio del disco, specialmente quello della unità C, questa guida è perfetta. La gestione dello spazio su disco è cruciale per mantenere il computer efficiente e senza problemi di performance. Qui, si esplorerà come creare, unire, ridimensionare e cancellare partizioni del disco rigido senza rischiare la perdita di dati, utilizzando uno strumento gratuito: EaseUS Partition Master.
Perché Ottimizzare le Partizioni?
L'ottimizzazione delle partizioni è fondamentale per diversi motivi:
- Incrementare lo spazio disponibile nell'unità C senza dover riformattare l'intero disco.
- Organizzare i file separando dati di sistema e file personali in diverse partizioni.
- Migliorare le prestazioni del sistema, riducendo il rischio di rallentamenti dovuti alla saturazione dell'unità di sistema.
- Effettuare il backup dei dati in modo più sicuro e organizzato.
Software Necessario: EaseUS Partition Master
Per procedere, è necessario scaricare il software EaseUS Partition Master. Si tratta di un'applicazione versatile disponibile sia in versione gratuita che a pagamento, quest'ultima con funzionalità avanzate. EaseUS offre anche altri strumenti utili per la gestione del computer, quindi è un'ottima scelta per chi vuole un software completo.
Scaricare e Installare EaseUS Partition Master
- Accedere al sito web ufficiale di EaseUS e scaricare la versione gratuita del software.
- Installare il software seguendo le istruzioni a schermo.
- Avviare l'applicazione per visualizzare l'interfaccia principale.
Una volta aperto il software, si potrà vedere un elenco dettagliato delle partizioni presenti sul disco rigido, incluse informazioni su nome, file system, capacità e tipo (primaria o logica).
Come Ridimensionare una Partizione
Passo 1: Selezionare la Partizione
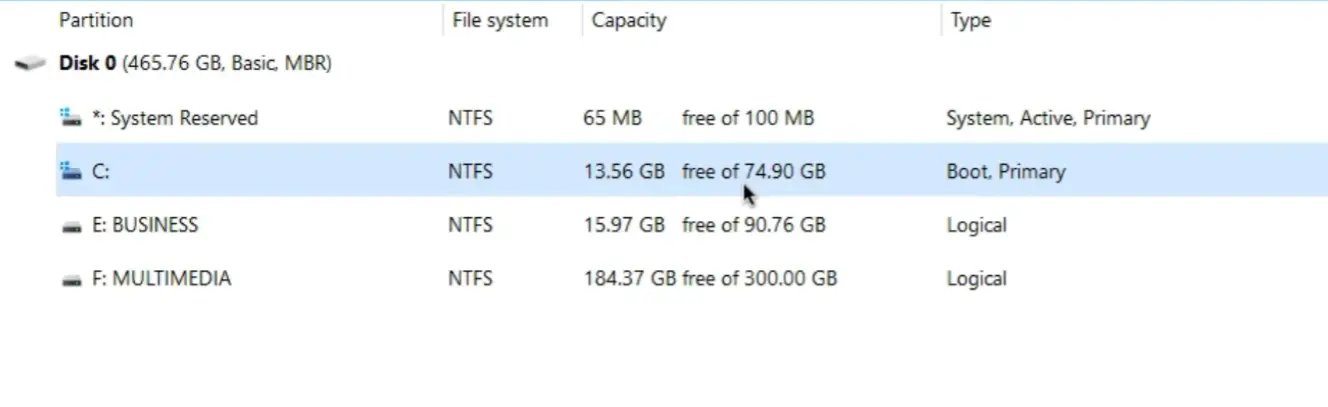
- Identificare l'unità che si desidera ridimensionare. Per esempio, se l'unità C ha solo 74,90 GB e si desidera aumentarla, è necessario selezionarla.
- Individuare un'altra partizione con spazio libero, come l'unità F (nel nostro esempio, contiene 300 GB di spazio).
Passo 2: Ridimensionare la Partizione
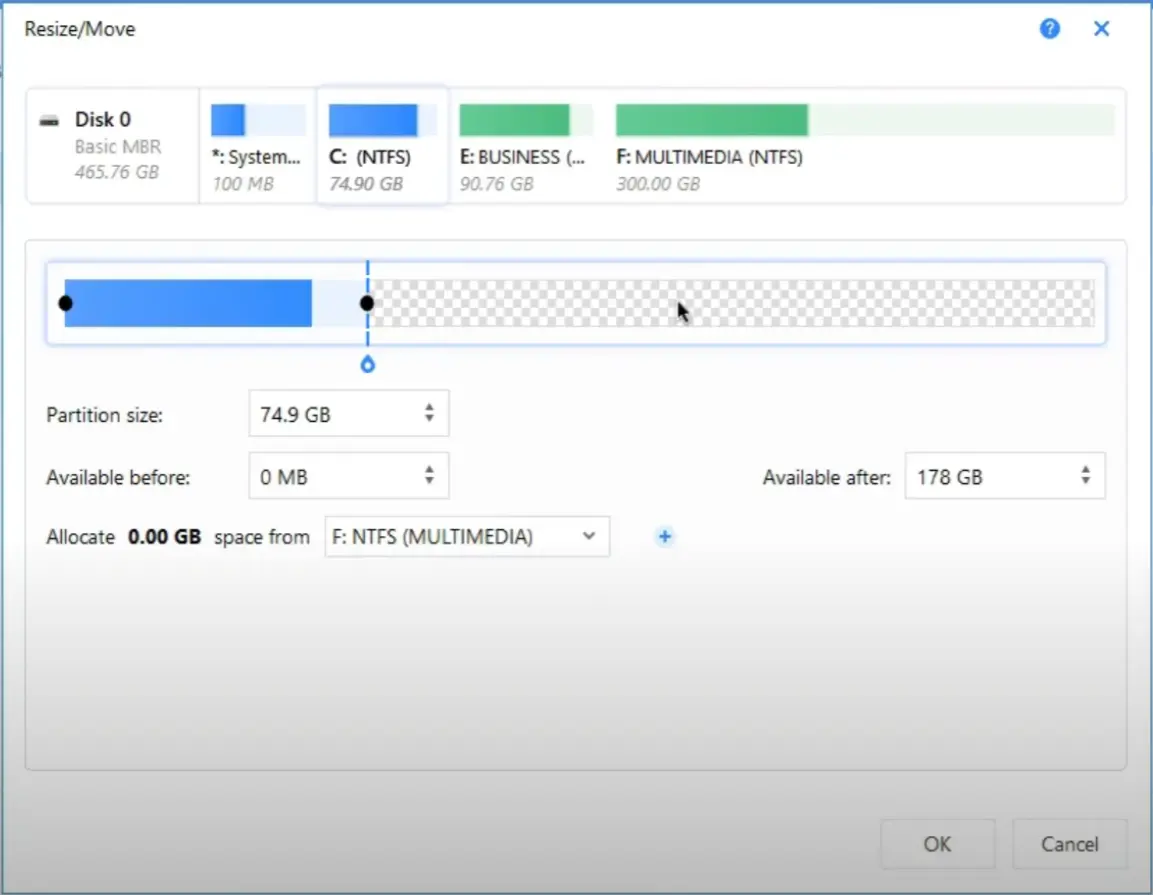
- Cliccare sull'unità da ridimensionare (es. C) e selezionare l'opzione Resize/Move.
- Trascinare la barra per aumentare lo spazio disponibile nell'unità selezionata (da 74,90 GB a 150 GB, ad esempio).
- Confermare il cambiamento cliccando su OK.
Nota: Per ridurre i rischi di perdita di dati, è consigliabile fare un backup completo prima di effettuare queste operazioni.
Come Creare e Unire Partizioni
Se si desidera creare una nuova partizione o unire due partizioni esistenti, EaseUS Partition Master rende il processo molto semplice.
Creare una Nuova Partizione
- Selezionare lo spazio non allocato nel disco rigido.
- Cliccare su Create Partition e specificare il file system e la dimensione.
- Assegnare una lettera all'unità e cliccare OK.
Unire Due Partizioni
- Selezionare la prima partizione e cliccare su Merge Partitions.
- Selezionare la seconda partizione da unire e confermare l'operazione.
Come Applicare le Modifiche
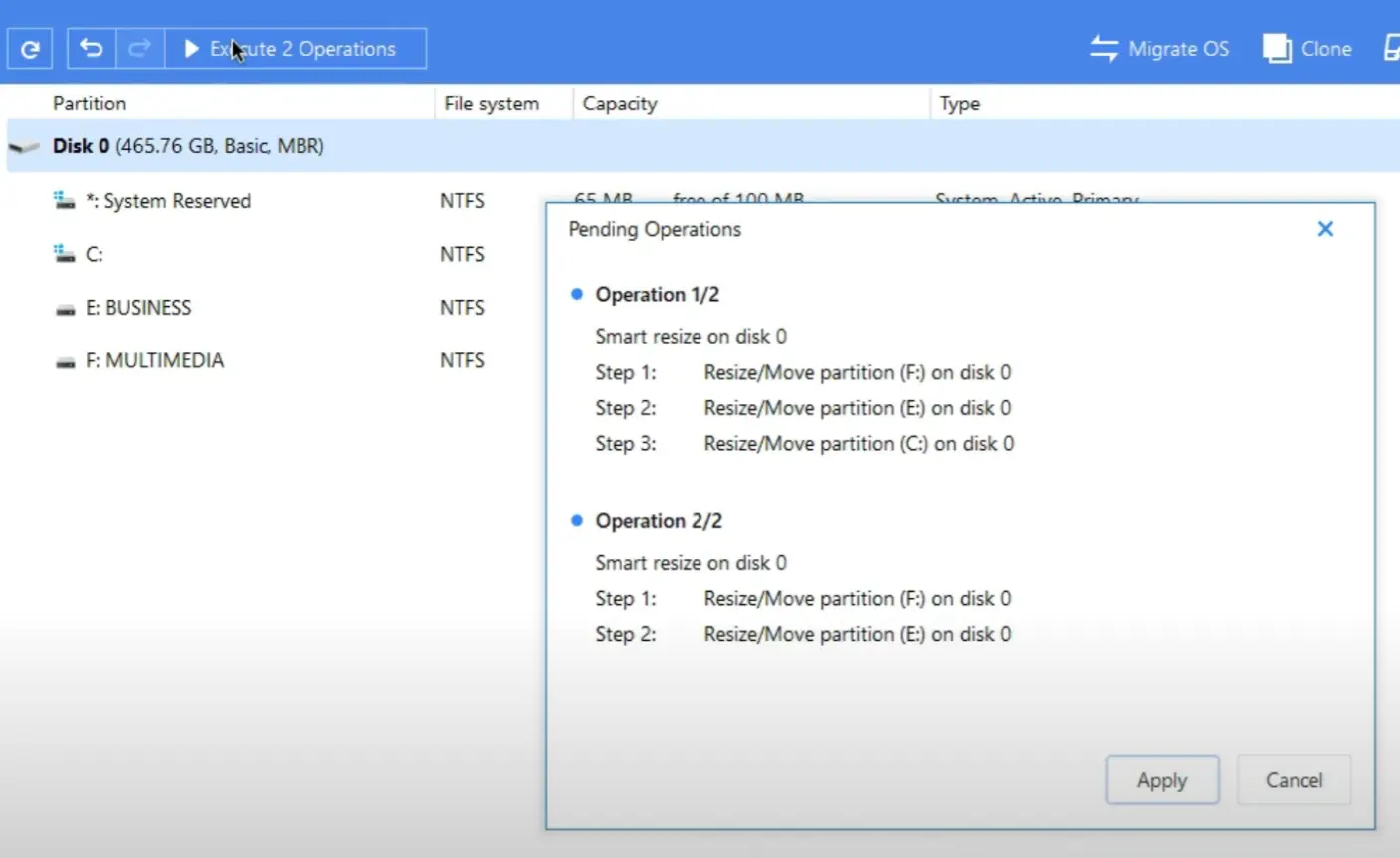
Dopo aver effettuato tutte le operazioni desiderate (ridimensionamento, creazione, unione, cancellazione), è fondamentale applicare le modifiche:
- Cliccare su Execute Operations nella barra in alto.
- Confermare con Apply per avviare il processo.
Attenzione: Alcune operazioni richiedono il riavvio del sistema per essere completate. Non spegnere il computer durante il processo per evitare errori.
Considerazioni Finali e Suggerimenti per Ottimizzare il Disco Rigido
- Verificare sempre lo stato del disco utilizzando strumenti integrati come chkdsk per individuare eventuali errori prima di procedere con la modifica delle partizioni.
- Mantenere lo spazio dell'unità C sufficientemente ampio per evitare problemi di performance. Si consiglia di mantenere almeno 20% di spazio libero.
- Deframmentare regolarmente le partizioni (se si utilizza un disco meccanico) per migliorare la velocità di accesso ai file.
Gestire correttamente le partizioni del disco rigido è un modo semplice ed efficace per ottimizzare le prestazioni del computer e garantire la sicurezza dei dati. Seguendo questa guida, usando EaseUS Partition Master, sarà possibile farlo in modo sicuro e senza complicazioni, anche per chi non ha esperienza tecnica avanzata.
